Now that we have Home Assistant set up, we need to configure it. Home Assistant has such a discovery topic built-in: MQTT discovery topic. After this script has sent all sensor data to Home Assistant, the NodeMCU turns itself off and back on after 60 seconds. Guide for getting going with the Raspberry Pi 3 Model B and Raspberry Pi 3 Model B+ starter kit. Now your circuit is complete. After installing, enable the watchdog and start the broker. which indicates that your device is connected and ready to use. In this section we'll need to enable two extensions: Configurator and MQTT. on the other hand provides an excellent platform for building and deploying IoT applications with very little effort. Adding devices that are commercially available is even easier. defines the temperature threshold, which is 30 degrees in this case. For all your Computers & Electronics needs. This a great place to take those skills to the next level. And your devices should now be visible either from the overview or unused entities pages. There wasn't anything special about them, just an inexpensive wifi plug switch which works with the Amazon Alexa and Google Assistant. Now that we have the MQTT server running, it's time to add some devices. Make sure to replace the IP address with the IP of your Pi. Sending the discovery message requires a few things: I won't go into specifics here, but you can find the working code for this in the full code sample below. A notification should appear on your phone. You can also link it with other users on your server, but creating a new one is recommended. Next, you need to install the Toit CLI which will be used for running and deploying apps. Navigate to the configuration file located at /config/configuration.yaml. We are going to use the temperature sensor LM35 connected to the A0 of ESP8266 like in the following picture. For the structure of the network file, follow the HassOS howto. How else could we take this further? Inside the configuration.yaml file, paste the following code at the bottom. Once the server has been restarted click Overview from the left menu bar. I will be sharing my Arduino program in case you're looking to use this for your own projects as well.

Repeat the same for Humidity and close the dashboard editing. Your device should appear in the list of serial ports, so select it. For more information about MQTT, check out the MQTT tutorial. Use RealVNC to connect to your Raspberry Pi to control the graphical desktop remotely across the network. This configuration page is where we'll initialize our MQTT broker and devices. Also, you need to change the last line to your phones name which we noted in the previous step. YAML files are a human-readable data serialization language, similar to header files in C++, which are commonly used for configuration files. Check out some of these related tutorials: Get a background in how WiFi works as well as the hardware available to help you connect your project wirelessly. Connect power to the Pi, and wait for the OS to boot. Also, you need to change the last line to your phones name which we noted in the previous step. Leave the broker and port to the default values and change the username and password to the one created in the previous step. Again, this is my personal use for it and it might differ from you own uses. And the right leg should be connected to the ground. Every time we make a change to any of the files, we'll want to first check that the configuration is valid, and then restart Home Assistant. Instead of configuring each sensor in Home Assistant, you're configuring it in your Arduino program and sending that to Home Assistant. The general-purpose IO pin 21 on the ESP32 development board is connected to the SHT31-D sensors SDA pin and GPIO 22 to SCL pin. Once it is, when you push the button connected to IO pin 0 on the ESP32, the plug should toggle states. When you push the button this time, you should notice a delay before the plug turns on or off. For this first example we'll connect two ESP32 Thing Plus boards to our network over MQTT. Next we need to make sure your Pi will have an Internet connection. The very first thing would be to install the SHT31-D sensors driver and MQTT package from. Finally, make sure the file is saved and restart the Home Assistant server. They do require that you download the app to connect the plugs to your wireless network. Each of these sensors have their own "state", which means they all need their own discovery topic as well. Coming to the main function, we configure the GPIO pins 21 and 22 for I2C communication. The name is only used to remember what the automation does, so we can simply put "MQTT -> WiFi Plug". value_template: "{{ value_json.temperature }}", value_template: "{{ value_json.humidity }}", The state_topic parameter defines the MQTT topic which will be subscribed for getting the data. is one of the largest open-source platforms for home automation and is very popular for managing things through IoT. Head over to Supervisor > Add-on store and search for Mosquitto MQTT. The first thing we need to do is to give the automation a name. This site uses Akismet to reduce spam. Automations consist of three parts: The trigger which starts the processing of an automation rule, the optional conditions which can be used to prevent an action from happening when triggered (e.g. Once pressed the button will publish to the topic room/light with message of "on" or "off". For this tutorial, we have set the topic name as. It's great to combine this with something like Grafana and InfluxDB, because you'll see the sensor values show up right after you plug in your device. 192.168.1.108:8123).

In our first example we added devices to Home Assistant using devices that we programmed ourselves. Then import the GPIO and I2C communication libraries for SHT31-D sensor and MQTT and JSON libraries for sending data to Home Assistant. You can find the IP address by logging into your router (typically by typing 192.168.1.1 into the address bar of your browser), finding your Pi (should be named hassio). By using MQTT Discovery, all I have to do is connect the Arduino to a power source and the MQTT broker instantly knows about the device and its various sensors. Once that's done we can save changes by pressing save icon. The very first thing would be to install the SHT31-D sensors driver and MQTT package from pkg.toit.io. Finally, save the configuration file and restart your Home Assistant server. Type your notification message in the Message field and hit the Call service button. Note down the name of your phone as it appears in Home Assistant. I described how to create a simple MQTT switch in Home Assistant. Finally, well also send a high-temperature notification alert through the Home Assistants mobile phone app. Next, we will create a function for publishing the temperature and humidity readings on the MQTT topic. If it prompts for opening a.yaml file, select the one which we just created. Weekly product releases, special offers, and more. I help you achieve great SEO, higher conversions, and help you grow your business, MQTT Discovery with a NodeMCU and Home Assistant, create a simple MQTT switch in Home Assistant. I don't have to worry about manually registering devices in Home Assistant any more, because the devices register themselves now. Add it to your cart, read through the guide, and adjust the cart as necessary. Pretty cool! . Finally, make sure the file is saved and restart the Home Assistant server. Create a new.toit file in the project folder and name it sht31-mqtt.toit. Click on Start Listening. If the syntax is correct, it will display a message "Configuration Valid". This 7" Raspberry Pi Touchscreen LCD provides you with the ability to create a standalone device that can be utilized as a cu, With Single-Board Computers (SBCs) on the rise, it is a good idea to have an easy way to interface with them. If there is anything I don't want to several times, I will find a way to automate the process. With the iSelector plugs, they use an app called Smart Life, which requires you to sign up for a free account. Your device should appear in the list of serial ports, so select it. In this tutorial, you'll learn everything you need to know to get started controlling your home with Home Assistant, an open source home automation hub that puts local control and privacy first, running off of a Raspberry Pi. Later on we'll be using this add-on to modify the configuration.yaml and automations.yaml files. To add the Configurator, click on the Configurator add-on, and click install. Make sure you terminate the run command, which we did in the previous step before deploying the application (Uninstall it under the Apps section in Toit console). Once the code has uploaded, open the terminal window to make sure that the switch successfully connected to WiFi, and has connected to the MQTT network. If youre new to Toit, you can quickly set up your ESP32 device using the Web serial interface. I won't discuss these specific things, as they will differ for you: I'll discuss each of these topics in separate posts, as they're not relevant for this topic. In my case, my discovery topics are: If you were to register each of these sensors manually for each MQTT device, you would do more configuration than actually enjoying your smart devices. Now, to test the mobile notification service, go to Developers Tools > Services and start typing notification. Execute the following commands in the working directorys terminal: toit pkg install github.com/harshkc03/sht31-d_driver. The output should be like the following and will keep on repeating at an interval of 10 seconds. For more context on how this discovery function fits in the whole program, I'm including my full script below. Programming and Deploying Applications with Toit. This way, your MQTT device announces itself to the broker, without you having to manually configure the broker. Before configuring the MQTT broker, we will create a new user specifically for MQTT usage. In this code sample I will skip over a few things. I hope this was helpful to you!

Make sure the status is Healthy which indicates that your device is connected and ready to use. When done press save, and restart the server. How can you use MQTT Discovery on an NodeMCU? Head over to Supervisor > Add-on store and search for Mosquitto MQTT. The parameter repeat: 1 defines the time interval in minutes after which the notification will appear again. It is recommended to install VS code and Toits language extension as told in the installation link for hassle-free development. An introduction to MQTT, one of the main communication protocols used with the Internet of Things (IoT). All other packages come bundled with the firmware. Once you have connected the ESP8266 via USB port you can download the source code from here , then modify the following section to reflect your WiFi configuration: Then modify the following section to reflect your Home Assistant setup. First click on the Mosquitto broker under the offical add-ons section of the add-on store. Or click on following link to load your unused entities page (http://hassio.local:8123/lovelace/hass-unused-entities).

But with having a WiFi remote for your switches, it's likely that battery power would be preferable to allow moving the switch anywhere you'd like. First click on "Configurator" from the left menu bar. Now you are ready to restart the Home Assistant by going into the Developer Tools->Services. To check the configuration, go to the tab labeled Configuration NOT Configurator along the left side, and select General, and click "CHECK CONFIG". These are the topics I'm going to write about: Let's go to it! With a constant power source, the amount of current the ESP32 draws isn't much of a concern.

One of the benefits of Home Assistant is it's open source, allowing people from the community to create their own add-ons on top of the officially supported add-ons, which can make customizing it a lot faster and easier than other options.


The final step is to create cards for displaying sensor data. only during a certain time, or only if a switch is currently on or off), and actions which Home Assistant will do when the automation is triggered.
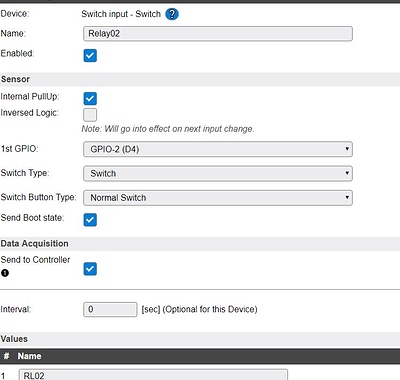
Select homeassistant.restart from the list of service and click on Call Service to restart home assistant. All programs used in this tutorial can be found inthis Github repository. To create an automation, you can either use the configurator tool to edit the automations.yaml file, or in this case, use the automations tool to generate the code. From there you can copy all of the service data and paste that into the service data entry for your automation. For this tutorial, we have set the topic name as /sensor/sht31. To view them, click on the 3 vertical dots along the top right and select Unused entities as shown below. you want it to be shown, then follow the next step. ESP32 and Toit: Integrating Home Assistant through MQTT, A micro USB cable for connecting ESP32 to PC. When the server comes back online, you can navigate back over to the overview or unused entities page and you should see your devices added under switches. To create an automation, select configuration from the left menu bar, and click automation (or go to http://hassio.local:8123/config/automation) and click the "Add Automation" button from the bottom right.

The parameter repeat: 1 defines the time interval in minutes after which the notification will appear again. If you're able to connect to the network and not the Pi, make sure the IP address is correct, as well as the credentials for Home Assistant. Add WiFi to your project with this hookup guide for our Dialog's Ultra Low Power DA16200 R3 shield! If you don't immediately see your device, you can try searching for your device under the left side bar based on its function. mqtt_username and mqtt_password is the one you have setup during the installation of Mosquitto in the previous post step no 6. This is because I'm using the "Deep sleep" mode of this NodeMCU to preserve energy. If both of those are right, the MQTT broker might not have been set up correctly. Lastly, restart your Home Assistant server. The temperature and humidity values will be sent in JSON format whose value is then extracted using a value_template.


Learn how your comment data is processed. "value_json" parses the incoming JSON string as a JSON object, so we can use the dot notation to get nested values. Login to your Home Assistant and select Configuration->Integration from the left menu, then click on the yellow + button on the bottom right hand corner and search for Mosquitto: Then click on Configure button in the MQTT tile: Enter the topic to listen to Listen to a topic section in the configuration. Once it comes back online, click on configuration on the left menu bar, and click on integrations (http://hassio.local:8123/config/integrations/dashboard). The very first step is to install the Mosquitto MQTT broker. We'll need the name of the app and our login credentials when we add the plugs to Home Assistant.

Go to the next step, leave everything to the default values and click on Submit.


In this case you will enter home/livingroom/temperature. The cards will appear empty for the first time, so dont worry about that. To see what devices are currently supported from Home Assistant, check out the components page. If you're searching for your own smart devices and aren't sure if they'll work with Home Assistant, a Google search with the device + Home Assistant should at the very least give you some Home Assistant forum questions with answers to help you decide. The temperature sensor LM35 have 3 legs, the first leg is VCC, you can connect this to the 3.3V (ESP8266 boards output is 3.3V). In this tutorial we'll cover how to set up Home Assistant, and regardless of whether you created the devices yourself or purchased off the shelf IoT devices, get them working together in harmony. If your Mosquitto broker add-on is enabled and running, you should see a MQTT component in the discovery section; click Configure. Mosquitto is an open source MQTT broker server that receives and distribute messages over the MQTT server. Copy and paste the code below into your Arduino IDE, make sure to select ESP32 Dev Module as your board, and the correct COM port is selected. In this example we'll create an automation to be triggered from the first MQTT example to toggle the Wifi Plug of the second example to show how to use Home Assistant to take a device that you made and programmed to control a commercially available device, or in our case a WiFi plug switch.


We won't need to add any conditions to the automation, so for the actions we'll set the action type to "Call service".

which will be used for running and deploying apps. This confirms that our MQTT broker is all set. you can quickly set up your ESP32 device using the Web serial interface. The light will listen for commands from the topic "room/light", which is the same topic we defined in the ESP32's Light Arduino sketch. In November (2020), I started to work with MQTT to set up a few smart devices in Home Assistant. The service should appear with your phones name (my phones name is Redmi 5). The state_topic parameter defines the MQTT topic which will be subscribed for getting the data. Copy and paste the code below into your Arduino IDE, make sure to select ESP32 Dev Module as your board, and the correct COM port is selected. These examples were to demonstrate easy proof-of-concept demonstrations. Make sure the status is. I will be posting more about some of the topics I've skipped in this post, like Wi-Fi connections for the NodeMCU. To view the available add-ons, click on the Hass.io tab on the left side menu, followed by clicking on the ADD-ON STORE tab along the top as shown below (similarly, you can go to http://hassio.local:8123/hassio/store).

Pressing the button a second time should turn off the LED. So what does it actually look like to code MQTT Discovery on your Arduino or NodeMCU? And with the Qwiic Connect System on the ESP32 Thing Plus, you can add a ton of devices to Home Assistant without even having to wait for your soldering iron to heat up. If all goes well, one minute later the ESP8266 should have published the temperature reading and you are able to see this like the following picture: Now that we know our MQTT broker is working ok. At this point the temperature reading will not be reflected into the main home screen. The payload we're listening for is "on" to turn the light on, and "off" to turn the light off. we'll need those credentials later when we set up our ESP devices. should be visible in the Home Assistants UI. The Configurator allows you to browse and modify the files on your Pi. For more information about about Home Assistant, check out some of the links below: Need some inspiration for your next project?
Sitemap 1
 Repeat the same for Humidity and close the dashboard editing. Your device should appear in the list of serial ports, so select it. For more information about MQTT, check out the MQTT tutorial. Use RealVNC to connect to your Raspberry Pi to control the graphical desktop remotely across the network. This configuration page is where we'll initialize our MQTT broker and devices. Also, you need to change the last line to your phones name which we noted in the previous step. YAML files are a human-readable data serialization language, similar to header files in C++, which are commonly used for configuration files. Check out some of these related tutorials: Get a background in how WiFi works as well as the hardware available to help you connect your project wirelessly. Connect power to the Pi, and wait for the OS to boot. Also, you need to change the last line to your phones name which we noted in the previous step. Leave the broker and port to the default values and change the username and password to the one created in the previous step. Again, this is my personal use for it and it might differ from you own uses. And the right leg should be connected to the ground. Every time we make a change to any of the files, we'll want to first check that the configuration is valid, and then restart Home Assistant. Instead of configuring each sensor in Home Assistant, you're configuring it in your Arduino program and sending that to Home Assistant. The general-purpose IO pin 21 on the ESP32 development board is connected to the SHT31-D sensors SDA pin and GPIO 22 to SCL pin. Once it is, when you push the button connected to IO pin 0 on the ESP32, the plug should toggle states. When you push the button this time, you should notice a delay before the plug turns on or off. For this first example we'll connect two ESP32 Thing Plus boards to our network over MQTT. Next we need to make sure your Pi will have an Internet connection. The very first thing would be to install the SHT31-D sensors driver and MQTT package from. Finally, make sure the file is saved and restart the Home Assistant server. They do require that you download the app to connect the plugs to your wireless network. Each of these sensors have their own "state", which means they all need their own discovery topic as well. Coming to the main function, we configure the GPIO pins 21 and 22 for I2C communication. The name is only used to remember what the automation does, so we can simply put "MQTT -> WiFi Plug". value_template: "{{ value_json.temperature }}", value_template: "{{ value_json.humidity }}", The state_topic parameter defines the MQTT topic which will be subscribed for getting the data. is one of the largest open-source platforms for home automation and is very popular for managing things through IoT. Head over to Supervisor > Add-on store and search for Mosquitto MQTT. The first thing we need to do is to give the automation a name. This site uses Akismet to reduce spam. Automations consist of three parts: The trigger which starts the processing of an automation rule, the optional conditions which can be used to prevent an action from happening when triggered (e.g. Once pressed the button will publish to the topic room/light with message of "on" or "off". For this tutorial, we have set the topic name as. It's great to combine this with something like Grafana and InfluxDB, because you'll see the sensor values show up right after you plug in your device. 192.168.1.108:8123).
Repeat the same for Humidity and close the dashboard editing. Your device should appear in the list of serial ports, so select it. For more information about MQTT, check out the MQTT tutorial. Use RealVNC to connect to your Raspberry Pi to control the graphical desktop remotely across the network. This configuration page is where we'll initialize our MQTT broker and devices. Also, you need to change the last line to your phones name which we noted in the previous step. YAML files are a human-readable data serialization language, similar to header files in C++, which are commonly used for configuration files. Check out some of these related tutorials: Get a background in how WiFi works as well as the hardware available to help you connect your project wirelessly. Connect power to the Pi, and wait for the OS to boot. Also, you need to change the last line to your phones name which we noted in the previous step. Leave the broker and port to the default values and change the username and password to the one created in the previous step. Again, this is my personal use for it and it might differ from you own uses. And the right leg should be connected to the ground. Every time we make a change to any of the files, we'll want to first check that the configuration is valid, and then restart Home Assistant. Instead of configuring each sensor in Home Assistant, you're configuring it in your Arduino program and sending that to Home Assistant. The general-purpose IO pin 21 on the ESP32 development board is connected to the SHT31-D sensors SDA pin and GPIO 22 to SCL pin. Once it is, when you push the button connected to IO pin 0 on the ESP32, the plug should toggle states. When you push the button this time, you should notice a delay before the plug turns on or off. For this first example we'll connect two ESP32 Thing Plus boards to our network over MQTT. Next we need to make sure your Pi will have an Internet connection. The very first thing would be to install the SHT31-D sensors driver and MQTT package from. Finally, make sure the file is saved and restart the Home Assistant server. They do require that you download the app to connect the plugs to your wireless network. Each of these sensors have their own "state", which means they all need their own discovery topic as well. Coming to the main function, we configure the GPIO pins 21 and 22 for I2C communication. The name is only used to remember what the automation does, so we can simply put "MQTT -> WiFi Plug". value_template: "{{ value_json.temperature }}", value_template: "{{ value_json.humidity }}", The state_topic parameter defines the MQTT topic which will be subscribed for getting the data. is one of the largest open-source platforms for home automation and is very popular for managing things through IoT. Head over to Supervisor > Add-on store and search for Mosquitto MQTT. The first thing we need to do is to give the automation a name. This site uses Akismet to reduce spam. Automations consist of three parts: The trigger which starts the processing of an automation rule, the optional conditions which can be used to prevent an action from happening when triggered (e.g. Once pressed the button will publish to the topic room/light with message of "on" or "off". For this tutorial, we have set the topic name as. It's great to combine this with something like Grafana and InfluxDB, because you'll see the sensor values show up right after you plug in your device. 192.168.1.108:8123).  In our first example we added devices to Home Assistant using devices that we programmed ourselves. Then import the GPIO and I2C communication libraries for SHT31-D sensor and MQTT and JSON libraries for sending data to Home Assistant. You can find the IP address by logging into your router (typically by typing 192.168.1.1 into the address bar of your browser), finding your Pi (should be named hassio). By using MQTT Discovery, all I have to do is connect the Arduino to a power source and the MQTT broker instantly knows about the device and its various sensors. Once that's done we can save changes by pressing save icon. The very first thing would be to install the SHT31-D sensors driver and MQTT package from pkg.toit.io. Finally, save the configuration file and restart your Home Assistant server. Type your notification message in the Message field and hit the Call service button. Note down the name of your phone as it appears in Home Assistant. I described how to create a simple MQTT switch in Home Assistant. Finally, well also send a high-temperature notification alert through the Home Assistants mobile phone app. Next, we will create a function for publishing the temperature and humidity readings on the MQTT topic. If it prompts for opening a.yaml file, select the one which we just created. Weekly product releases, special offers, and more. I help you achieve great SEO, higher conversions, and help you grow your business, MQTT Discovery with a NodeMCU and Home Assistant, create a simple MQTT switch in Home Assistant. I don't have to worry about manually registering devices in Home Assistant any more, because the devices register themselves now. Add it to your cart, read through the guide, and adjust the cart as necessary. Pretty cool! . Finally, make sure the file is saved and restart the Home Assistant server. Create a new.toit file in the project folder and name it sht31-mqtt.toit. Click on Start Listening. If the syntax is correct, it will display a message "Configuration Valid". This 7" Raspberry Pi Touchscreen LCD provides you with the ability to create a standalone device that can be utilized as a cu, With Single-Board Computers (SBCs) on the rise, it is a good idea to have an easy way to interface with them. If there is anything I don't want to several times, I will find a way to automate the process. With the iSelector plugs, they use an app called Smart Life, which requires you to sign up for a free account. Your device should appear in the list of serial ports, so select it. In this tutorial, you'll learn everything you need to know to get started controlling your home with Home Assistant, an open source home automation hub that puts local control and privacy first, running off of a Raspberry Pi. Later on we'll be using this add-on to modify the configuration.yaml and automations.yaml files. To add the Configurator, click on the Configurator add-on, and click install. Make sure you terminate the run command, which we did in the previous step before deploying the application (Uninstall it under the Apps section in Toit console). Once the code has uploaded, open the terminal window to make sure that the switch successfully connected to WiFi, and has connected to the MQTT network. If youre new to Toit, you can quickly set up your ESP32 device using the Web serial interface. I won't discuss these specific things, as they will differ for you: I'll discuss each of these topics in separate posts, as they're not relevant for this topic. In my case, my discovery topics are: If you were to register each of these sensors manually for each MQTT device, you would do more configuration than actually enjoying your smart devices. Now, to test the mobile notification service, go to Developers Tools > Services and start typing notification. Execute the following commands in the working directorys terminal: toit pkg install github.com/harshkc03/sht31-d_driver. The output should be like the following and will keep on repeating at an interval of 10 seconds. For more context on how this discovery function fits in the whole program, I'm including my full script below. Programming and Deploying Applications with Toit. This way, your MQTT device announces itself to the broker, without you having to manually configure the broker. Before configuring the MQTT broker, we will create a new user specifically for MQTT usage. In this code sample I will skip over a few things. I hope this was helpful to you!
In our first example we added devices to Home Assistant using devices that we programmed ourselves. Then import the GPIO and I2C communication libraries for SHT31-D sensor and MQTT and JSON libraries for sending data to Home Assistant. You can find the IP address by logging into your router (typically by typing 192.168.1.1 into the address bar of your browser), finding your Pi (should be named hassio). By using MQTT Discovery, all I have to do is connect the Arduino to a power source and the MQTT broker instantly knows about the device and its various sensors. Once that's done we can save changes by pressing save icon. The very first thing would be to install the SHT31-D sensors driver and MQTT package from pkg.toit.io. Finally, save the configuration file and restart your Home Assistant server. Type your notification message in the Message field and hit the Call service button. Note down the name of your phone as it appears in Home Assistant. I described how to create a simple MQTT switch in Home Assistant. Finally, well also send a high-temperature notification alert through the Home Assistants mobile phone app. Next, we will create a function for publishing the temperature and humidity readings on the MQTT topic. If it prompts for opening a.yaml file, select the one which we just created. Weekly product releases, special offers, and more. I help you achieve great SEO, higher conversions, and help you grow your business, MQTT Discovery with a NodeMCU and Home Assistant, create a simple MQTT switch in Home Assistant. I don't have to worry about manually registering devices in Home Assistant any more, because the devices register themselves now. Add it to your cart, read through the guide, and adjust the cart as necessary. Pretty cool! . Finally, make sure the file is saved and restart the Home Assistant server. Create a new.toit file in the project folder and name it sht31-mqtt.toit. Click on Start Listening. If the syntax is correct, it will display a message "Configuration Valid". This 7" Raspberry Pi Touchscreen LCD provides you with the ability to create a standalone device that can be utilized as a cu, With Single-Board Computers (SBCs) on the rise, it is a good idea to have an easy way to interface with them. If there is anything I don't want to several times, I will find a way to automate the process. With the iSelector plugs, they use an app called Smart Life, which requires you to sign up for a free account. Your device should appear in the list of serial ports, so select it. In this tutorial, you'll learn everything you need to know to get started controlling your home with Home Assistant, an open source home automation hub that puts local control and privacy first, running off of a Raspberry Pi. Later on we'll be using this add-on to modify the configuration.yaml and automations.yaml files. To add the Configurator, click on the Configurator add-on, and click install. Make sure you terminate the run command, which we did in the previous step before deploying the application (Uninstall it under the Apps section in Toit console). Once the code has uploaded, open the terminal window to make sure that the switch successfully connected to WiFi, and has connected to the MQTT network. If youre new to Toit, you can quickly set up your ESP32 device using the Web serial interface. I won't discuss these specific things, as they will differ for you: I'll discuss each of these topics in separate posts, as they're not relevant for this topic. In my case, my discovery topics are: If you were to register each of these sensors manually for each MQTT device, you would do more configuration than actually enjoying your smart devices. Now, to test the mobile notification service, go to Developers Tools > Services and start typing notification. Execute the following commands in the working directorys terminal: toit pkg install github.com/harshkc03/sht31-d_driver. The output should be like the following and will keep on repeating at an interval of 10 seconds. For more context on how this discovery function fits in the whole program, I'm including my full script below. Programming and Deploying Applications with Toit. This way, your MQTT device announces itself to the broker, without you having to manually configure the broker. Before configuring the MQTT broker, we will create a new user specifically for MQTT usage. In this code sample I will skip over a few things. I hope this was helpful to you!  Make sure the status is Healthy which indicates that your device is connected and ready to use. When done press save, and restart the server. How can you use MQTT Discovery on an NodeMCU? Head over to Supervisor > Add-on store and search for Mosquitto MQTT. The parameter repeat: 1 defines the time interval in minutes after which the notification will appear again. It is recommended to install VS code and Toits language extension as told in the installation link for hassle-free development. An introduction to MQTT, one of the main communication protocols used with the Internet of Things (IoT). All other packages come bundled with the firmware. Once you have connected the ESP8266 via USB port you can download the source code from here , then modify the following section to reflect your WiFi configuration: Then modify the following section to reflect your Home Assistant setup. First click on the Mosquitto broker under the offical add-ons section of the add-on store. Or click on following link to load your unused entities page (http://hassio.local:8123/lovelace/hass-unused-entities).
Make sure the status is Healthy which indicates that your device is connected and ready to use. When done press save, and restart the server. How can you use MQTT Discovery on an NodeMCU? Head over to Supervisor > Add-on store and search for Mosquitto MQTT. The parameter repeat: 1 defines the time interval in minutes after which the notification will appear again. It is recommended to install VS code and Toits language extension as told in the installation link for hassle-free development. An introduction to MQTT, one of the main communication protocols used with the Internet of Things (IoT). All other packages come bundled with the firmware. Once you have connected the ESP8266 via USB port you can download the source code from here , then modify the following section to reflect your WiFi configuration: Then modify the following section to reflect your Home Assistant setup. First click on the Mosquitto broker under the offical add-ons section of the add-on store. Or click on following link to load your unused entities page (http://hassio.local:8123/lovelace/hass-unused-entities).  But with having a WiFi remote for your switches, it's likely that battery power would be preferable to allow moving the switch anywhere you'd like. First click on "Configurator" from the left menu bar. Now you are ready to restart the Home Assistant by going into the Developer Tools->Services. To check the configuration, go to the tab labeled Configuration NOT Configurator along the left side, and select General, and click "CHECK CONFIG". These are the topics I'm going to write about: Let's go to it! With a constant power source, the amount of current the ESP32 draws isn't much of a concern.
But with having a WiFi remote for your switches, it's likely that battery power would be preferable to allow moving the switch anywhere you'd like. First click on "Configurator" from the left menu bar. Now you are ready to restart the Home Assistant by going into the Developer Tools->Services. To check the configuration, go to the tab labeled Configuration NOT Configurator along the left side, and select General, and click "CHECK CONFIG". These are the topics I'm going to write about: Let's go to it! With a constant power source, the amount of current the ESP32 draws isn't much of a concern.  One of the benefits of Home Assistant is it's open source, allowing people from the community to create their own add-ons on top of the officially supported add-ons, which can make customizing it a lot faster and easier than other options.
One of the benefits of Home Assistant is it's open source, allowing people from the community to create their own add-ons on top of the officially supported add-ons, which can make customizing it a lot faster and easier than other options. 
 The final step is to create cards for displaying sensor data. only during a certain time, or only if a switch is currently on or off), and actions which Home Assistant will do when the automation is triggered.
The final step is to create cards for displaying sensor data. only during a certain time, or only if a switch is currently on or off), and actions which Home Assistant will do when the automation is triggered. 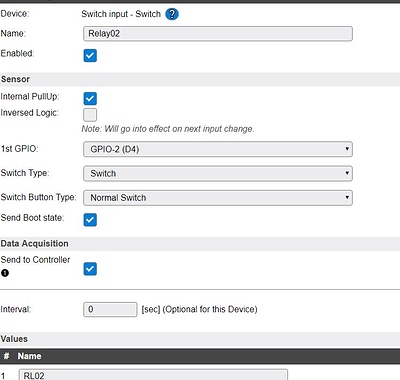 Select homeassistant.restart from the list of service and click on Call Service to restart home assistant. All programs used in this tutorial can be found inthis Github repository. To create an automation, you can either use the configurator tool to edit the automations.yaml file, or in this case, use the automations tool to generate the code. From there you can copy all of the service data and paste that into the service data entry for your automation. For this tutorial, we have set the topic name as /sensor/sht31. To view them, click on the 3 vertical dots along the top right and select Unused entities as shown below. you want it to be shown, then follow the next step. ESP32 and Toit: Integrating Home Assistant through MQTT, A micro USB cable for connecting ESP32 to PC. When the server comes back online, you can navigate back over to the overview or unused entities page and you should see your devices added under switches. To create an automation, select configuration from the left menu bar, and click automation (or go to http://hassio.local:8123/config/automation) and click the "Add Automation" button from the bottom right.
Select homeassistant.restart from the list of service and click on Call Service to restart home assistant. All programs used in this tutorial can be found inthis Github repository. To create an automation, you can either use the configurator tool to edit the automations.yaml file, or in this case, use the automations tool to generate the code. From there you can copy all of the service data and paste that into the service data entry for your automation. For this tutorial, we have set the topic name as /sensor/sht31. To view them, click on the 3 vertical dots along the top right and select Unused entities as shown below. you want it to be shown, then follow the next step. ESP32 and Toit: Integrating Home Assistant through MQTT, A micro USB cable for connecting ESP32 to PC. When the server comes back online, you can navigate back over to the overview or unused entities page and you should see your devices added under switches. To create an automation, select configuration from the left menu bar, and click automation (or go to http://hassio.local:8123/config/automation) and click the "Add Automation" button from the bottom right.  The parameter repeat: 1 defines the time interval in minutes after which the notification will appear again. If you're able to connect to the network and not the Pi, make sure the IP address is correct, as well as the credentials for Home Assistant. Add WiFi to your project with this hookup guide for our Dialog's Ultra Low Power DA16200 R3 shield! If you don't immediately see your device, you can try searching for your device under the left side bar based on its function. mqtt_username and mqtt_password is the one you have setup during the installation of Mosquitto in the previous post step no 6. This is because I'm using the "Deep sleep" mode of this NodeMCU to preserve energy. If both of those are right, the MQTT broker might not have been set up correctly. Lastly, restart your Home Assistant server. The temperature and humidity values will be sent in JSON format whose value is then extracted using a value_template.
The parameter repeat: 1 defines the time interval in minutes after which the notification will appear again. If you're able to connect to the network and not the Pi, make sure the IP address is correct, as well as the credentials for Home Assistant. Add WiFi to your project with this hookup guide for our Dialog's Ultra Low Power DA16200 R3 shield! If you don't immediately see your device, you can try searching for your device under the left side bar based on its function. mqtt_username and mqtt_password is the one you have setup during the installation of Mosquitto in the previous post step no 6. This is because I'm using the "Deep sleep" mode of this NodeMCU to preserve energy. If both of those are right, the MQTT broker might not have been set up correctly. Lastly, restart your Home Assistant server. The temperature and humidity values will be sent in JSON format whose value is then extracted using a value_template. 
 Learn how your comment data is processed. "value_json" parses the incoming JSON string as a JSON object, so we can use the dot notation to get nested values. Login to your Home Assistant and select Configuration->Integration from the left menu, then click on the yellow + button on the bottom right hand corner and search for Mosquitto: Then click on Configure button in the MQTT tile: Enter the topic to listen to Listen to a topic section in the configuration. Once it comes back online, click on configuration on the left menu bar, and click on integrations (http://hassio.local:8123/config/integrations/dashboard). The very first step is to install the Mosquitto MQTT broker. We'll need the name of the app and our login credentials when we add the plugs to Home Assistant.
Learn how your comment data is processed. "value_json" parses the incoming JSON string as a JSON object, so we can use the dot notation to get nested values. Login to your Home Assistant and select Configuration->Integration from the left menu, then click on the yellow + button on the bottom right hand corner and search for Mosquitto: Then click on Configure button in the MQTT tile: Enter the topic to listen to Listen to a topic section in the configuration. Once it comes back online, click on configuration on the left menu bar, and click on integrations (http://hassio.local:8123/config/integrations/dashboard). The very first step is to install the Mosquitto MQTT broker. We'll need the name of the app and our login credentials when we add the plugs to Home Assistant.  Go to the next step, leave everything to the default values and click on Submit.
Go to the next step, leave everything to the default values and click on Submit. 
 In this case you will enter home/livingroom/temperature. The cards will appear empty for the first time, so dont worry about that. To see what devices are currently supported from Home Assistant, check out the components page. If you're searching for your own smart devices and aren't sure if they'll work with Home Assistant, a Google search with the device + Home Assistant should at the very least give you some Home Assistant forum questions with answers to help you decide. The temperature sensor LM35 have 3 legs, the first leg is VCC, you can connect this to the 3.3V (ESP8266 boards output is 3.3V). In this tutorial we'll cover how to set up Home Assistant, and regardless of whether you created the devices yourself or purchased off the shelf IoT devices, get them working together in harmony. If your Mosquitto broker add-on is enabled and running, you should see a MQTT component in the discovery section; click Configure. Mosquitto is an open source MQTT broker server that receives and distribute messages over the MQTT server. Copy and paste the code below into your Arduino IDE, make sure to select ESP32 Dev Module as your board, and the correct COM port is selected. In this example we'll create an automation to be triggered from the first MQTT example to toggle the Wifi Plug of the second example to show how to use Home Assistant to take a device that you made and programmed to control a commercially available device, or in our case a WiFi plug switch.
In this case you will enter home/livingroom/temperature. The cards will appear empty for the first time, so dont worry about that. To see what devices are currently supported from Home Assistant, check out the components page. If you're searching for your own smart devices and aren't sure if they'll work with Home Assistant, a Google search with the device + Home Assistant should at the very least give you some Home Assistant forum questions with answers to help you decide. The temperature sensor LM35 have 3 legs, the first leg is VCC, you can connect this to the 3.3V (ESP8266 boards output is 3.3V). In this tutorial we'll cover how to set up Home Assistant, and regardless of whether you created the devices yourself or purchased off the shelf IoT devices, get them working together in harmony. If your Mosquitto broker add-on is enabled and running, you should see a MQTT component in the discovery section; click Configure. Mosquitto is an open source MQTT broker server that receives and distribute messages over the MQTT server. Copy and paste the code below into your Arduino IDE, make sure to select ESP32 Dev Module as your board, and the correct COM port is selected. In this example we'll create an automation to be triggered from the first MQTT example to toggle the Wifi Plug of the second example to show how to use Home Assistant to take a device that you made and programmed to control a commercially available device, or in our case a WiFi plug switch.  We won't need to add any conditions to the automation, so for the actions we'll set the action type to "Call service".
We won't need to add any conditions to the automation, so for the actions we'll set the action type to "Call service".  which will be used for running and deploying apps. This confirms that our MQTT broker is all set. you can quickly set up your ESP32 device using the Web serial interface. The light will listen for commands from the topic "room/light", which is the same topic we defined in the ESP32's Light Arduino sketch. In November (2020), I started to work with MQTT to set up a few smart devices in Home Assistant. The service should appear with your phones name (my phones name is Redmi 5). The state_topic parameter defines the MQTT topic which will be subscribed for getting the data. Copy and paste the code below into your Arduino IDE, make sure to select ESP32 Dev Module as your board, and the correct COM port is selected. These examples were to demonstrate easy proof-of-concept demonstrations. Make sure the status is. I will be posting more about some of the topics I've skipped in this post, like Wi-Fi connections for the NodeMCU. To view the available add-ons, click on the Hass.io tab on the left side menu, followed by clicking on the ADD-ON STORE tab along the top as shown below (similarly, you can go to http://hassio.local:8123/hassio/store).
which will be used for running and deploying apps. This confirms that our MQTT broker is all set. you can quickly set up your ESP32 device using the Web serial interface. The light will listen for commands from the topic "room/light", which is the same topic we defined in the ESP32's Light Arduino sketch. In November (2020), I started to work with MQTT to set up a few smart devices in Home Assistant. The service should appear with your phones name (my phones name is Redmi 5). The state_topic parameter defines the MQTT topic which will be subscribed for getting the data. Copy and paste the code below into your Arduino IDE, make sure to select ESP32 Dev Module as your board, and the correct COM port is selected. These examples were to demonstrate easy proof-of-concept demonstrations. Make sure the status is. I will be posting more about some of the topics I've skipped in this post, like Wi-Fi connections for the NodeMCU. To view the available add-ons, click on the Hass.io tab on the left side menu, followed by clicking on the ADD-ON STORE tab along the top as shown below (similarly, you can go to http://hassio.local:8123/hassio/store).  Pressing the button a second time should turn off the LED. So what does it actually look like to code MQTT Discovery on your Arduino or NodeMCU? And with the Qwiic Connect System on the ESP32 Thing Plus, you can add a ton of devices to Home Assistant without even having to wait for your soldering iron to heat up. If all goes well, one minute later the ESP8266 should have published the temperature reading and you are able to see this like the following picture: Now that we know our MQTT broker is working ok. At this point the temperature reading will not be reflected into the main home screen. The payload we're listening for is "on" to turn the light on, and "off" to turn the light off. we'll need those credentials later when we set up our ESP devices. should be visible in the Home Assistants UI. The Configurator allows you to browse and modify the files on your Pi. For more information about about Home Assistant, check out some of the links below: Need some inspiration for your next project?
Pressing the button a second time should turn off the LED. So what does it actually look like to code MQTT Discovery on your Arduino or NodeMCU? And with the Qwiic Connect System on the ESP32 Thing Plus, you can add a ton of devices to Home Assistant without even having to wait for your soldering iron to heat up. If all goes well, one minute later the ESP8266 should have published the temperature reading and you are able to see this like the following picture: Now that we know our MQTT broker is working ok. At this point the temperature reading will not be reflected into the main home screen. The payload we're listening for is "on" to turn the light on, and "off" to turn the light off. we'll need those credentials later when we set up our ESP devices. should be visible in the Home Assistants UI. The Configurator allows you to browse and modify the files on your Pi. For more information about about Home Assistant, check out some of the links below: Need some inspiration for your next project?